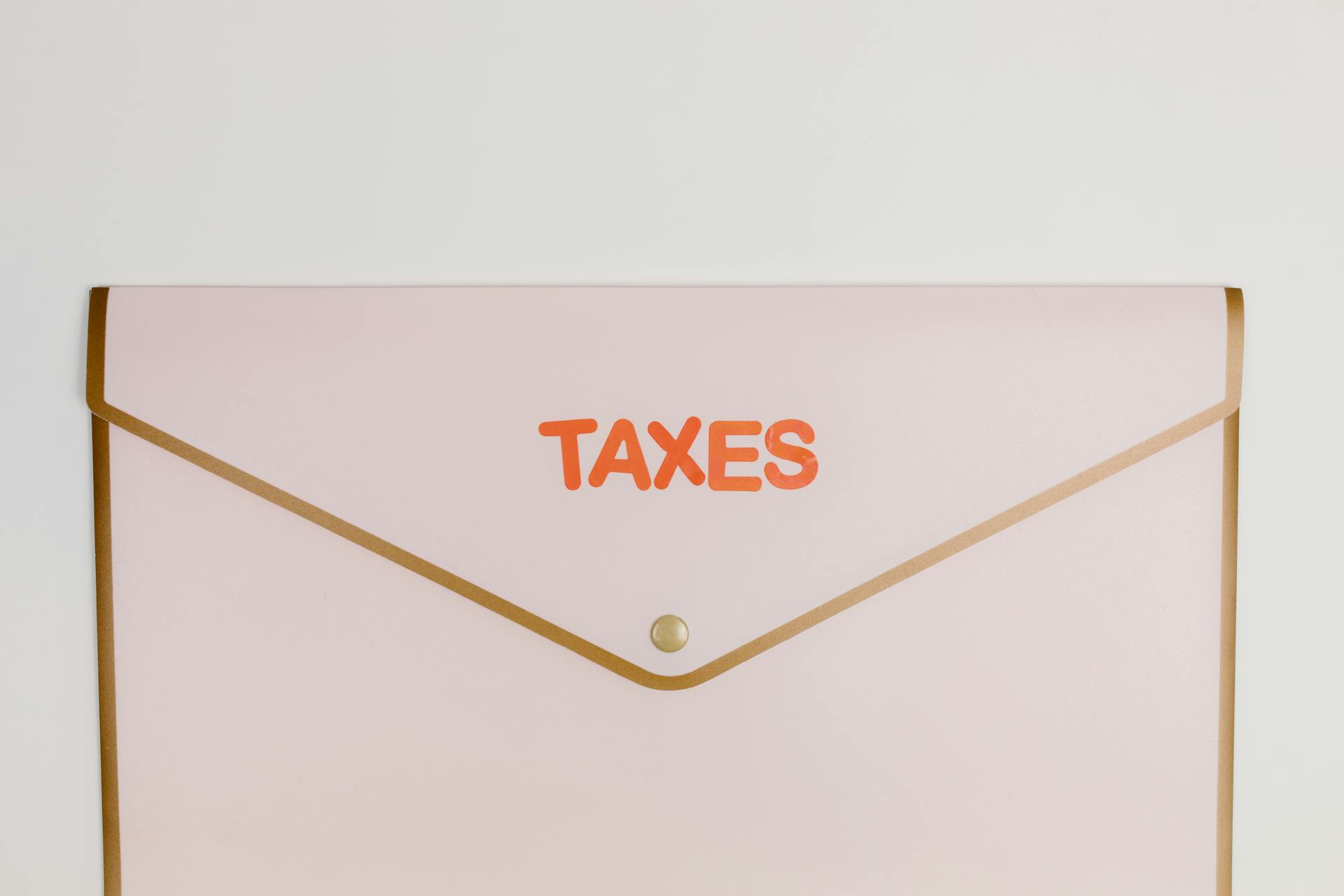
Avery labels can be a game-changer for your office or home organization needs. You can easily create custom labels in Microsoft Word to match your brand or personal style.
To get started, you'll need to have Microsoft Word installed on your computer. This will allow you to access the Avery label templates and design your labels from scratch.
Microsoft Word offers a range of Avery label templates that you can choose from, including 30-lb, 40-lb, and 60-lb labels. These templates are designed to match the exact specifications of Avery labels, ensuring a precise fit.
With the right template, you can start designing your labels in no time, using features like text, images, and shapes to make them visually appealing.
You might like: How to Print Avery Labels in Word
Preparing Avery Labels in Word
To prepare Avery labels in Word, you'll want to set up Microsoft Word correctly. You can do this by selecting the Avery label brand and product number in the Labels window.

Click the Options button to access the Label Vendors dropdown menu, where you can choose Avery US Letter. This ensures that your design matches the specific label sheets you're using.
You can also download Avery templates from their website if you're unable to find them within Word. Some Avery labels come with a pre-installed template, which you can find on the outside of the label package.
If you're looking for a specific template, such as the Avery 5160 template for 30 address labels, you can choose it from the Label Vendors dropdown menu.
Here are the steps to follow:
- Choose Avery US Letter from the Label Vendors dropdown menu.
- Select the Avery label brand and product number.
- Download Avery templates from their website if needed.
- Use a pre-installed template, if available.
By following these steps, you'll be able to set up your Avery labels in Word and start creating your labels.
Designing Your Label
To design your Avery label, start by selecting the label type. Click the Options button and choose the label brand (Avery) and product number to ensure your design matches the specific label sheets you are using.
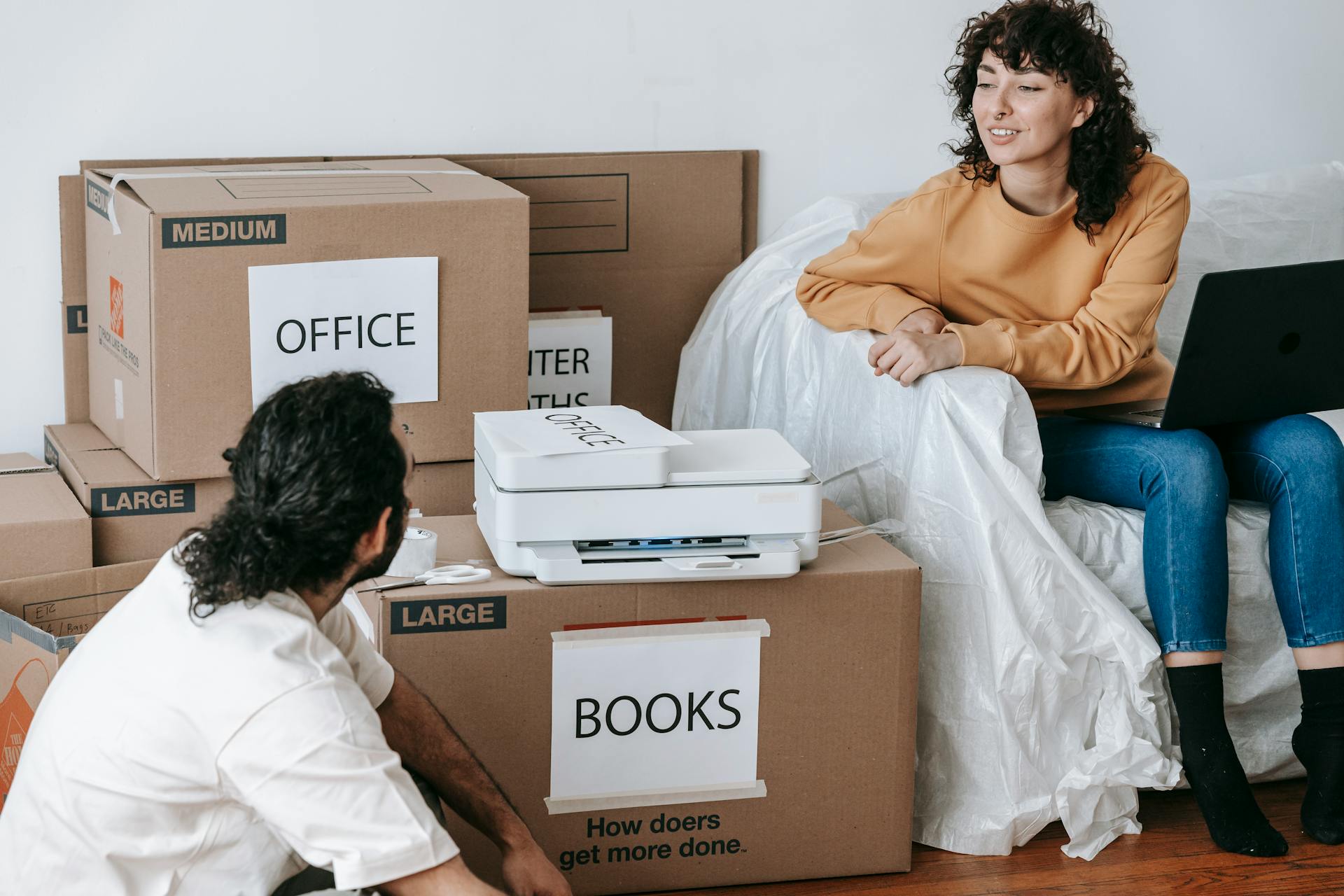
You can then create your label layout in the Labels window. This is where you'll enter the text for your labels.
If you're looking for a specific label design, you can use an Avery template. For example, you can download a free Avery name tag template and open it in Word.
To use an Avery template, download it and open it in Word. Then, click "Enable editing" to start typing the names in each space.
You can also add more sheets to your label design if needed.
Troubleshooting and Printing
Troubleshooting issues with Avery labels in Word is a breeze if you know where to look. Even seasoned users may encounter problems, but the solutions are often simple.
If your labels are misaligned, double-check the settings you chose in Microsoft Word, ensuring the product number matches your actual Avery label sheets. A quick check can save you a lot of time and frustration.

To print Avery mailing labels in Microsoft Word, follow these steps: Go to Mailings > Labels > Options, then select Avery from the list of Label Vendors and choose the correct template. This will ensure your labels are printed correctly.
If you need to print labels from another vendor, you can check the list of vendors in the Options menu from the Envelopes and Labels dialog box. This will help you find the correct template for your specific label.
Here are some common issues and their solutions:
- Labels Not Aligning: Double-check the settings in Microsoft Word and ensure the product number matches your actual Avery label sheets.
- Ink Smudging: Allow the labels to dry for a few moments before handling them, especially if you're using inkjet printers.
- Print Quality: Check your printer settings to ensure you're using the correct paper type.
Troubleshooting Common Issues
So you're having some issues with your label printing? Let's troubleshoot together.
First, make sure your labels are aligned properly. Check your Microsoft Word settings to ensure the product number matches your actual Avery label sheets.
If your labels are misaligned, take a closer look at your settings. Double-check that everything is set up correctly.
Ink smudging can be a real problem, especially if you're using an inkjet printer. Allow the labels to dry for a few moments before handling them.

If the quality of your printed labels isn't satisfactory, check your printer settings. Ensure you're using the correct paper type.
Here are some common issues and their solutions:
- Labels Not Aligning: Check your Microsoft Word settings and ensure the product number matches your actual Avery label sheets.
- Ink Smudging: Allow the labels to dry for a few moments before handling them.
- Print Quality: Check your printer settings to ensure you're using the correct paper type.
Printing Basics
To start printing Avery labels in Microsoft Word, you need to go to the Mailings tab and select Labels, then choose the correct template from the list of Label Vendors.
You can create multiple identical labels by putting the information into the Address Box at the top of the window before clicking OK. This will create an entire page of the same label, which you can then print on the label paper that you loaded into your printer.
Before hitting the print button, it's crucial to preview your labels to ensure everything aligns correctly and you don't need to make any adjustments.
To preview your labels, click on the Print Preview option. This is a simple step that can save you a lot of time and frustration in the long run.
If this caught your attention, see: Create a New Document of Labels Using the Avery

If you're having trouble printing your Avery labels, try following these steps:
- Click the "Mailings" tab at the top of the screen.
- Select "Labels" and click "More" at the bottom of the screen.
- Choose "Avery US Letter" or "Avery A4/A5" based on the label sheet's size.
- Click OK to confirm the sizes.
- Enter the information you want on your labels and print them out.
What If I Need to Print?
If you need to print labels from another vendor, there are several options available. You can check for the label manufacturer in the Options menu from the Envelopes and Labels dialog box.
Some vendors are listed in this menu, so be sure to check if your label manufacturer is included.
Creating Name Tags
Creating name tags in Word is simple, especially when you use Avery templates. You can download a free Avery name tag template and then open it in Word.
To make name tags in Word, follow these steps: download your template, open it in Word, type the names in each space, and print your name tags. You can also add more sheets and format names as needed.
If you're using Avery templates, you can find them by going to the Mailings tab, selecting Labels, clicking Options, and choosing the Avery US Letter vendor option. This will allow you to select the correct template and print your labels.
A unique perspective: Custom Waterproof Name Labels
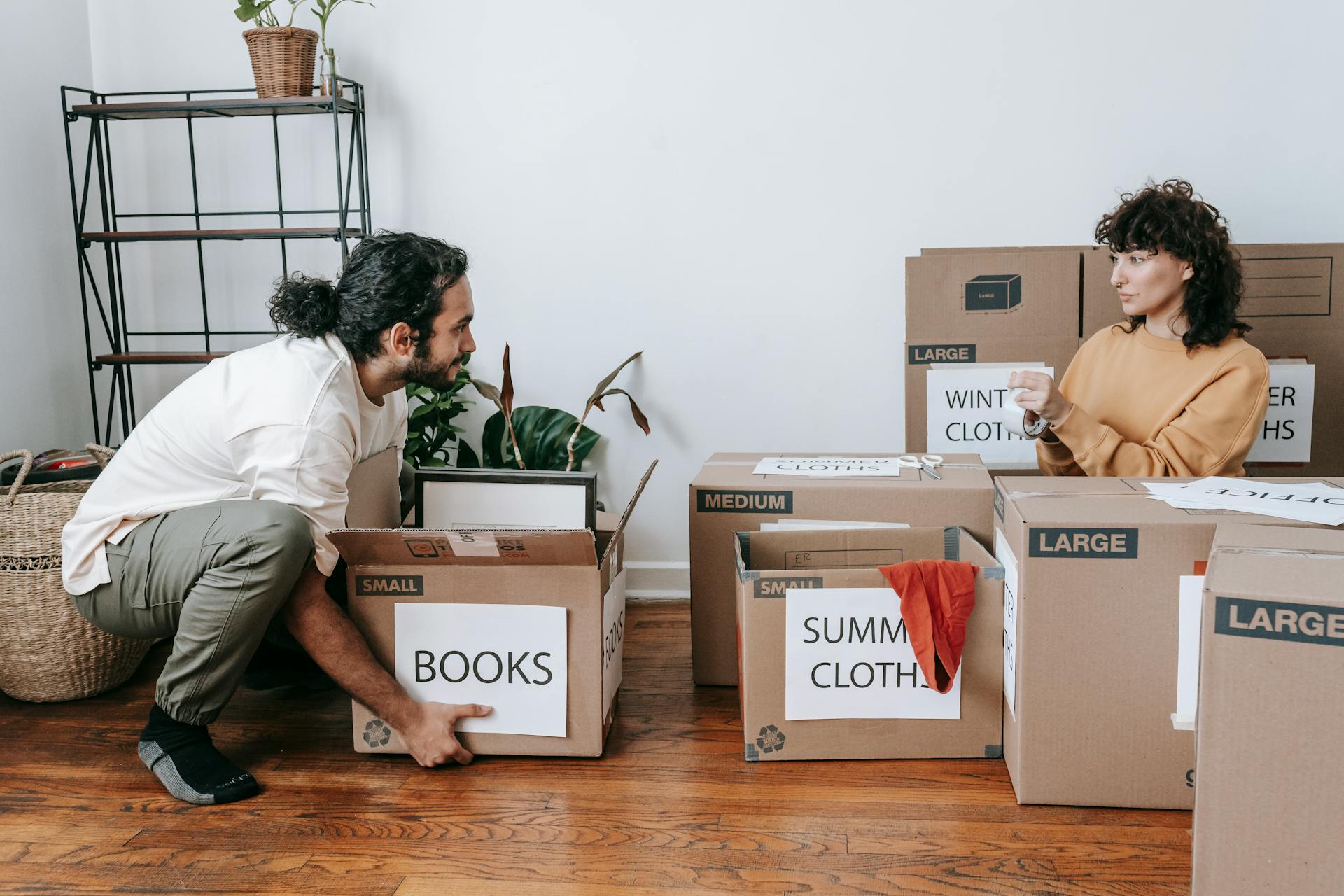
To find Avery templates in Word 2010, open Microsoft Word, click the Mailings tab, select Labels, click Options, and choose the Avery US Letter vendor option. This will give you access to a variety of Avery label templates.
You can also start with an Avery template by opening Microsoft Word, typing "Avery" into the search box, and selecting a template. This will give you a preview of what your printed labels will look like and tell you which Avery sheets the template will work with.
Before printing your Avery labels, it's a good idea to print a test page first to make sure everything is aligned properly.
Choosing a Template
You can find Avery templates in Microsoft Word by clicking the File menu and selecting New to bring up the New menu. Type Avery into the search box and press Enter or Return to bring up a list of Avery-compatible templates.
To narrow down your options, look for the Avery label number on your label sheet and compare it with the templates listed in Word.
You can also find Avery templates by clicking the Mailings tab, selecting Labels, clicking Options, and choosing the Avery US Letter vendor option.
If you need to create a sheet of identical labels, you can use the pre-filled information in the Avery template to replace any existing text with the text you want to print.
If you're not sure which template to choose, consider the size and layout of your label sheet.
Here are some common Avery label products that come pre-installed with templates in Word 2010:
Remember to choose the correct template for your label sheet to ensure proper printing.
Frequently Asked Questions
Can you print labels directly from Word?
No, you can't print labels directly from Word, but you can create and print labels using the Mailings feature in Word. To do this, go to Mailings > Labels and follow the on-screen instructions.
What is the best way to print Avery labels?
To print Avery labels correctly, draw an arrow on the test sheet and ensure the paper guides are snug for a straight feed. This simple check helps prevent misaligned prints and ensures your labels are printed perfectly.
How to show Avery label lines in Word?
To show Avery label lines in Word, click on 'Table Tools/ Table Design' and select 'Borders' to view gridlines. This will display the outline of each label on the page.
Sources
- https://www.wikihow.com/Print-Avery-Labels-in-Microsoft-Word-on-PC-or-Mac
- https://iottechnologies.io/blogs/our-latest-posts/how-to-print-avery-labels-in-word
- https://www.avery.com/blog/make-name-tags-in-word-a-clear-step-by-step-guide/
- https://www.solveyourtech.com/how-to-choose-an-avery-label-template-in-word-2010/
- https://www.smithcorona.com/blog/creating-a-sheet-label-template-in-microsoft-word/
Featured Images: pexels.com


