
Printing Avery labels at home can be a game-changer for organizing your life, from creating address labels for packages to labeling files and folders.
To get started, you'll need to choose the right Avery label template. According to our guide, there are over 50 different templates to choose from, each designed for a specific purpose, such as shipping labels, gift tags, or even custom stickers.
The Avery label template you choose will depend on the size and shape of your labels. For example, if you're creating address labels, you'll need a template that's specifically designed for that purpose, such as the Avery 5160 template.
Make sure to select a template that's compatible with your printer, as some templates may require special settings or paper types.
Discover more: Delivery Address Labels
Choosing the Right Labels
The type of label you need depends on your design. If you have a full-bleed design, use print-to-the-edge labels for seamless printing. For simple designs with borders, labels with no gaps between them are best.
You can use full-sheet labels for large, custom shapes, but consider professional printing if you're printing a lot of full-color labels. DIY printing can get expensive and may not produce a professional look.
Here are some key considerations to keep in mind:
- Full-bleed designs: Use print-to-the-edge labels.
- Simple designs with borders: Labels with no gaps between them are best.
- Large, custom shapes: Full-sheet labels are suitable.
Pick the Right Labels
Choosing the right labels is crucial for a professional finish. You can't just use any label for your printer, or you'll end up with smearing or flaking.
Inkjet vs. Laser Labels: Inkjet printers use liquid ink, while laser printers use toner. Using the wrong type can lead to smearing or flaking. Some Avery labels work with both, but always check the package to be sure.
To avoid this mistake, check your printer type by looking at the ink cartridges. Inkjet printers use small ink cartridges, while laser printers use larger toner cartridges. If you're unsure, check your printer's manufacturer website.
Your label design can affect which type of label you should use. Here are some design considerations:
Labels without space between them are better for designs that use borders or no background color at all. This condensed layout also allows for more labels per sheet, making this more cost-effective.
Use the Correct Template
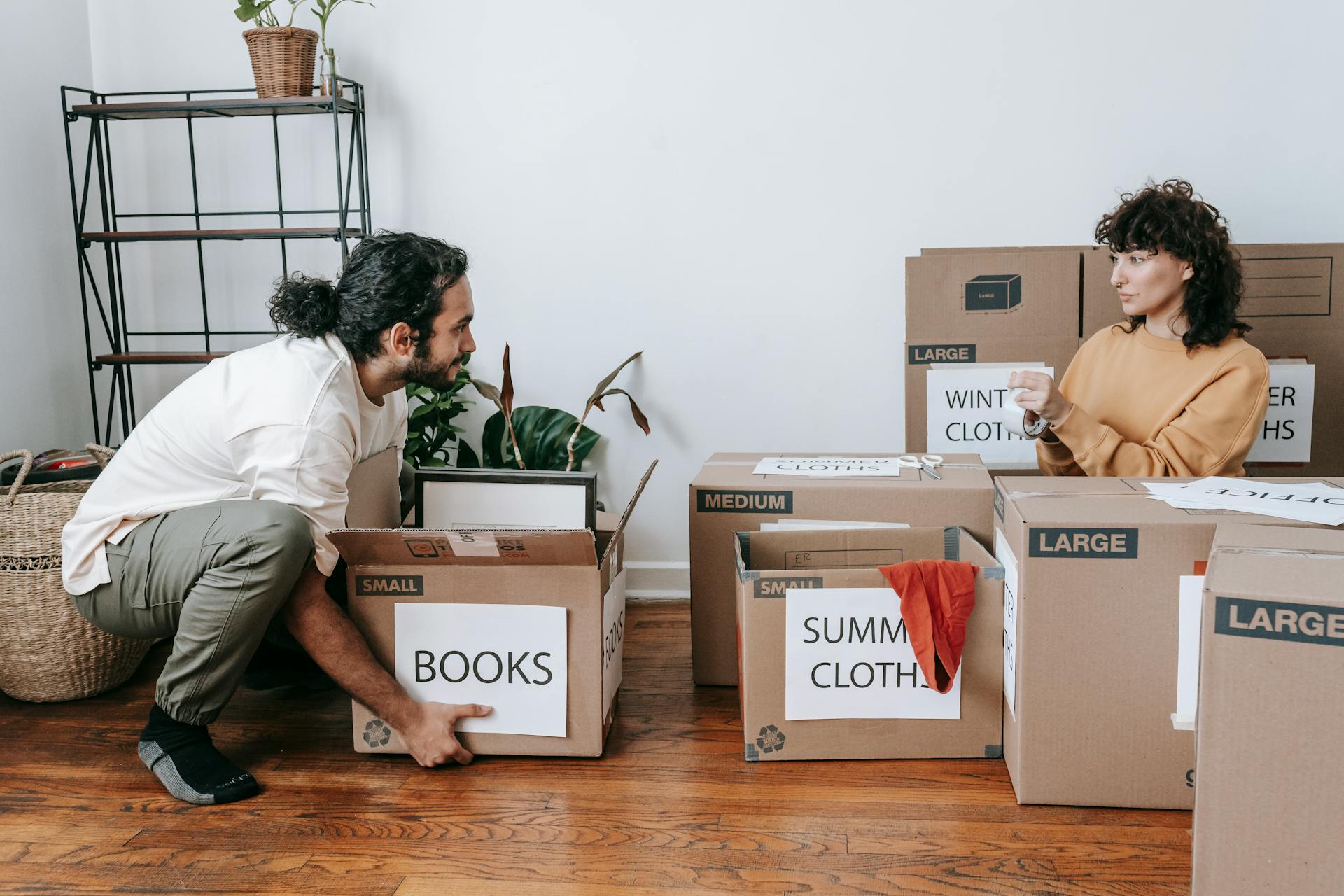
Using the correct Avery template is crucial to ensure your labels print perfectly. You can find your template number on the packaging or label sheet, then download the exact match from Avery's website.
Avery templates are guaranteed to match Avery labels, so only use these templates to avoid misaligned prints. Design & Print Online can also help by automatically aligning your design and showing safety areas.
Using the wrong template can lead to misaligned prints, so it's essential to get it right. Avery templates can be downloaded from Avery's website, making it easy to find the correct one.
Here's a quick way to find the correct Avery template:
Make sure to check the packaging or label sheet for the template number, and then download the exact match from Avery's website. This ensures your labels print perfectly and look professional.
Using the correct template will save you time and frustration in the long run.
Preparing for Printing

To ensure your Avery labels print smoothly, start by checking that you're using the correct Avery template. This simple step can save you from a world of trouble.
Make sure you're using the right label type for your printer, as this can affect the quality of your prints. I've seen it happen to friends who didn't double-check this before printing.
Use Sure Feed technology labels for a smoother feed, and fan label sheets before loading to prevent static cling. This will help prevent those annoying jams that can ruin your day.
Most printers can't print to the edge, so use full-bleed labels or order custom labels instead. This will give you the professional finish you're looking for.
Here are some key things to check before printing:
- Correct Avery template
- Right label type for your printer
- Sure Feed technology labels
- Full-bleed labels or custom labels (if needed)
Designing Your Labels
Designing your labels can be a bit tricky, but don't worry, I've got you covered. To start, pick the right labels for your design - full-bleed designs require print-to-the-edge labels, while simple designs with borders work best with labels that have no gaps between them.

For full-color labels, consider professional printing if you're printing a lot, as using an inkjet at home can get expensive. Labels without space between them are better for designs that use borders or no background color at all, allowing for more labels per sheet and making it more cost-effective.
To ensure your design is print-ready, understand the label's printable area. There are three key zones: safety area, bleed area, and trim area. Keep important content like text and business logos within the safety area to avoid any issues.
Understanding Label Area
The safety area is the section of a label that is guaranteed to print on the label, so make sure to keep all your important content like text and business logos within this area.
To ensure your design looks professional, it's essential to understand the different areas of a label. The safety area is the most critical part, as it's the only area that's guaranteed to print.
A label typically has three key printing zones: safety area, bleed area, and trim area. The safety area is the core of the label, while the bleed area is the extra design space outside the trim line.
Here's a breakdown of the three main areas:
The bleed area is where you can add full-color backgrounds and images to give your label a seamless look. This area is outside the trim line, so make sure to fill it in to avoid any blank margins.
The trim area is the physical border of the label, and it's essential to keep in mind when designing your label. It will give you a good approximation of where your design will be cut off.
Design Best Practices
Designing your labels requires attention to a few key details to ensure they turn out right. Use safe, trim, and bleed areas to make any slight misalignments less noticeable.
Keep important details like addresses and barcodes inside the safety area to avoid any errors. Use at least 7pt font for easy readability and check font color contrast to ensure text is easy to read against the background.
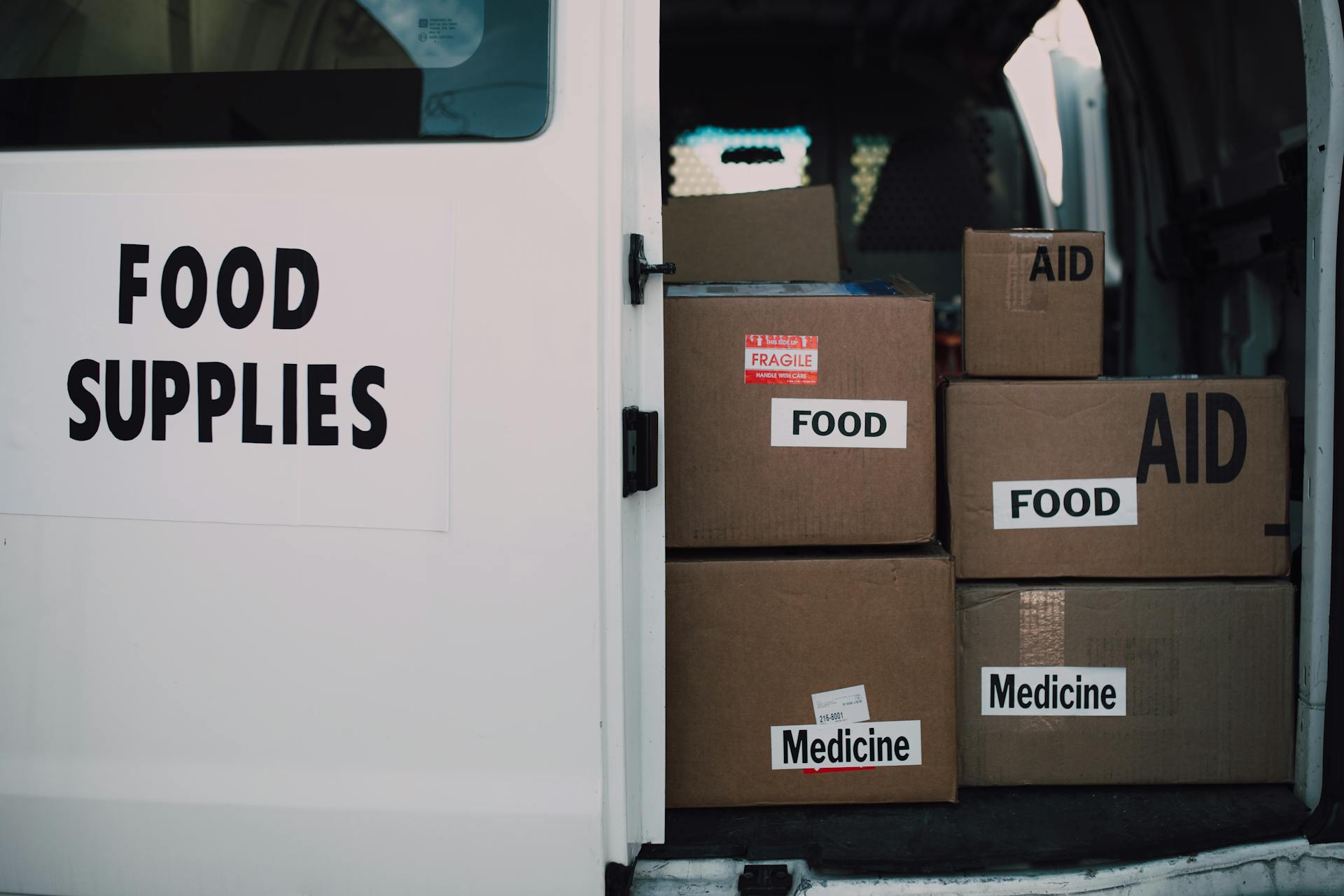
Most printers can't print to the very edge of a full-sheet label, so be sure to check your printer's non-printable margin and adjust your design accordingly.
If your label sheet has no spacing between labels, keep designs inside the safety area to prevent one design from spilling onto another.
To ensure your labels can be read by a barcode scanner, use our free barcode generator and make sure your labels can be read by a scanner.
Here are some additional tips to keep in mind:
- Use at least 7pt font for easy readability.
- Check font color contrast—make sure text is easy to read against the background.
Creating Custom Label Sheet
To create a custom label sheet, you'll need to start with a blank Microsoft Word document. Microsoft Word makes it easy to create an Avery-compatible label sheet from within the app.
Click the File menu, select New, and choose Blank to create a new document. If you already have Word open, you can click Blank on the New window. This will open a new, blank document.
Discover more: How Do You Print Avery Labels in Word
The Mailings tab is where you'll find the Labels feature. Click on it to access the Envelopes and Labels panel. This panel has a Labels tab that you'll need to select.
To ensure your labels print properly, you'll need to select the correct Avery template. You can find your template number on the packaging or label sheet, and then download the exact match from Avery's website. This will automatically align your design and show safety areas so nothing gets cut off.
To print your labels, click the Print or Print documents button. Before inserting your label paper, print a test page to a standard sheet of paper of the same size to make sure your labels print properly.
Here's a step-by-step guide to creating a custom label sheet:
- Open a blank Microsoft Word document.
- Click the Mailings tab and select Labels.
- Select the Options button and choose the correct Avery template.
- Enter the information you want on your labels and print a test page.
- Insert your label paper and select Print to print your labels.
By following these steps, you'll be able to create a custom label sheet that meets your needs.
Printing and Troubleshooting
Printing Avery labels can be a straightforward process, but sometimes issues arise. Check that you're using the correct Avery template to avoid any problems.

If you're experiencing issues with your printer, try using Sure Feed technology labels for a smoother feed. Fan label sheets before loading to prevent static cling, and print one sheet at a time to avoid jams.
Make sure you're using the right label type for your printer, and let ink dry before handling sheets. This will prevent smudging and ensure your labels print clearly.
Some printers can't print to the edge, so use full-bleed labels or order custom labels instead. To avoid any confusion, refer to your printer's manual for specific printing guidelines.
Here are some common printing issues and their fixes:
To print Avery labels in Word, follow these steps: Click the "Mailings" tab at the top of the screen, select "Labels" and click "More" at the bottom of the screen, choose "Avery US Letter" or "Avery A4/A5" based on the label sheet's size, click OK to confirm the sizes, and enter the information you want on your labels and print them out.
Printing in Word
Printing in Word is a breeze thanks to Avery's free templates. These templates greatly simplify the process of creating accurate labels.
You can deploy the Avery template, select each label, and edit it the way you want. This makes it easy to customize your labels.
Avery products are of really good quality and the price they come with is almost justified. This suggests that you're getting value for your money.
To print your labels, follow the detailed guide provided with the template. This will ensure that your labels turn out perfectly.
There might be some cheaper products available on the market which can use similar templates. Be sure to give them a look too.
Customizing Your Labels
Customizing your labels is where the magic happens. You can add text, images, shapes, QR and barcodes, and sequential numbers to make your labels truly unique.
To add text, you can simply type it into the box, or click Insert address to add an address from your contacts list. You can also use at least 7pt font for easy readability, and make sure the font color contrast is good so the text is easy to read against the background.
To ensure your design looks great, keep important details like addresses and barcodes inside the safety area. You can also use the Navigator to see a small preview of the entire label sheet.
Here are some design best practices to keep in mind:
- Keep important details (like addresses and barcodes) inside the safety area.
- Use at least 7pt font for easy readability.
- Check font color contrast—make sure text is easy to read against the background.
Remember, not all labels support full-bleed printing, so choose print-to-the-edge labels if needed.
Customize Your Design
You can customize your label design to make it more visually appealing and functional. To do this, you'll need to use the Customize screen, which is where you can add text, images, shapes, QR and barcodes, and sequential numbers to your label.
The Customize screen has a Navigator on the right side that shows a preview of the entire label sheet. This is automatically set to Edit All, which sets your foundational design.
To add text to your label, you can use the Text option on the left side of the screen. You can also add images, shapes, QR and barcodes, and sequential numbers using the corresponding options.

Design best practices can help you create a label that looks great and prints well. One important tip is to keep important details, like addresses and barcodes, inside the safety area.
Here are some design best practices to keep in mind:
- Keep important details (like addresses and barcodes) inside the safety area.
- Use at least 7pt font for easy readability.
- Check font color contrast—make sure text is easy to read against the background.
Remember, not all labels support full-bleed printing, so choose print-to-the-edge labels if needed.
Consider the Possibilities
You can use labels for a variety of purposes, including address, shipping, filing, CDs, and color coding.
Address labels are perfect for sending mail or packages to specific recipients.
Shipping labels are a must-have for e-commerce businesses or individuals who frequently ship items.
Filing labels help keep your documents organized and easily accessible.
CD labels are great for labeling your music or movie collections.
Color coding your labels can help differentiate events and recipients in a large mailing.
Name badges are ideal for conferences, seminars, or birthday parties.
Stick-on labels are convenient and can be printed directly from your printer.
Name badges that go into a holder can be reused and are a great option for frequent events.
You might like: Custom Waterproof Name Labels
Sources
- https://www.avery.com/blog/how-to-print-labels/
- https://www.wikihow.com/Print-Avery-Labels-in-Microsoft-Word-on-PC-or-Mac
- https://foxylabels.com/how-to-print-avery-labels-in-word
- https://www.avery.com/help/article/create-and-print-labels-and-other-projects-in-design-and-print-online
- https://www.officedepot.com/b/labels-and-label-makers/Brand--Avery/N-1159754
Featured Images: pexels.com


