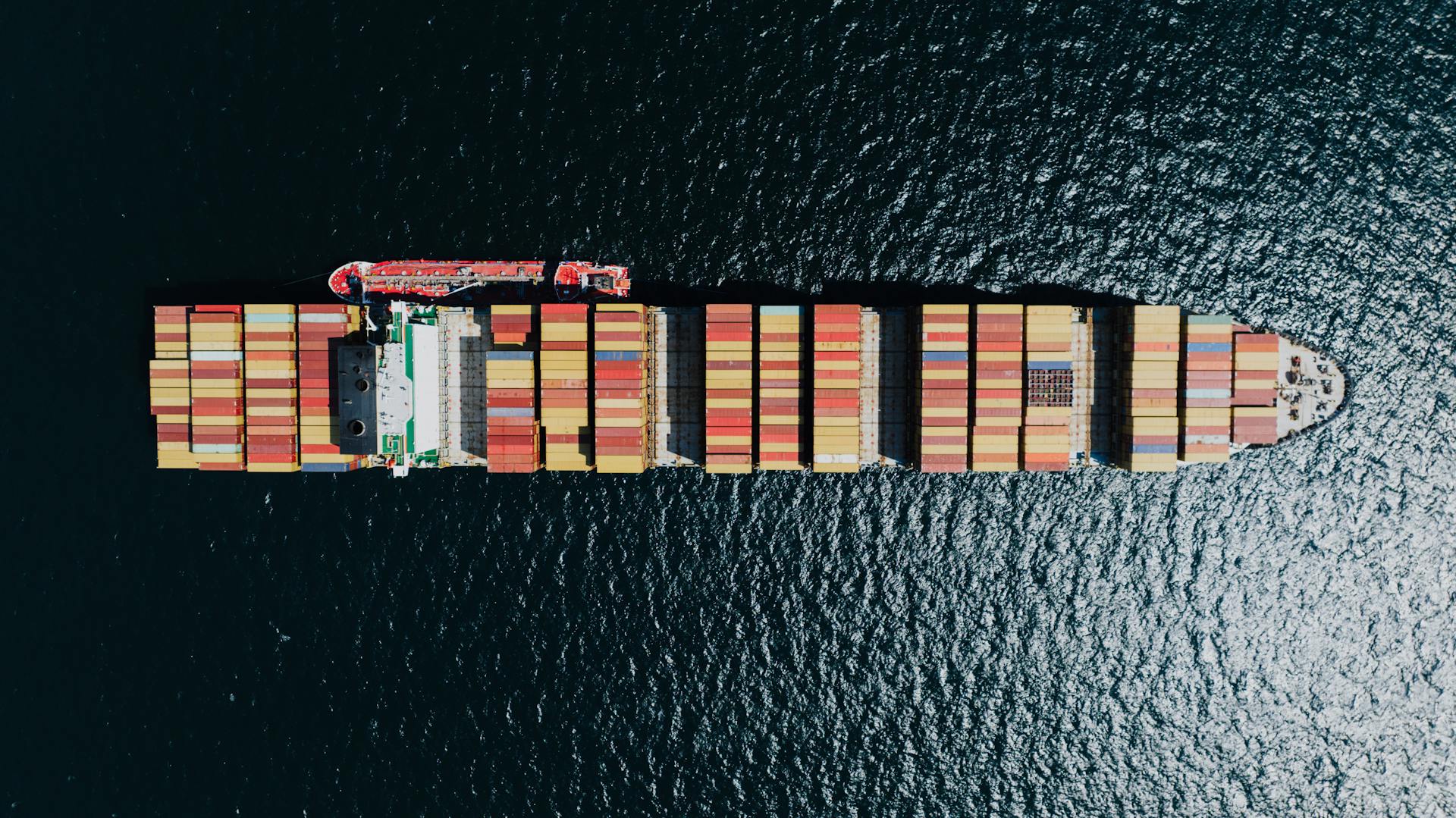
Linking products to weight-based shipping levels can save you time and money in the long run. This is because it allows you to automatically assign shipping rates based on the weight of the products in an order.
For instance, if you have a product that weighs 5 pounds, you can set up a shipping level that charges a flat rate of $20 for shipping. This way, every time that product is ordered, the shipping rate will be automatically applied.
To implement weight-based shipping levels, you'll need to set up shipping zones and rates in your e-commerce platform. This typically involves creating separate shipping zones for different regions or countries, and assigning a specific rate for each zone.
By linking products to weight-based shipping levels, you can streamline your order fulfillment process and reduce errors.
For more insights, see: Priority Mail Flat Rate Envelope Dimensions
Setting Up Weight-Based Shipping
To set up weight-based shipping, you need to navigate to Advanced Shipping Method Settings.
You can set the range of weights for your WooCommerce weight-based shipping rates by specifying a minimum weight and a maximum weight.
Here's an interesting read: Woocommerce Weight Based Shipping

For example, you can set the minimum weight to 0.01 kg and a maximum of 5 kg.
You can also use the "Order subtotal" option to consider the total price of all the items in the customer's shopping cart when applying shipping charges.
If you set a limit for the order subtotal, weight-based shipping will only kick in if the total price of the items in the cart is within that limit.
Weight-based shipping will apply regardless of the total price of the items in the cart if you don't set any limit for the order subtotal.
In the "Charges" section, you first set a base charge, which is the initial cost for shipping items within a certain weight range.
You can add extra charges if the total weight of the items in the cart goes over a specific limit.
For example, if your base charge is $10 for items weighing between 1 and 5 kilograms, you can set an additional charge of $5 for every kilogram over the 5-kilogram limit.
Worth a look: Poshmark Shipping Weight Limit

You can create multiple rules for different weight ranges, such as:
- If the product weight is 10kg to 20kg, shipping charge will be $15.
- For 21kg to 40kg, the shipping charge will be $18.
- For 41kg to 100kg, the shipping charge will be $22.
You can also test your shipping conditions by adding products to the cart and checking how the shipping cost is calculated.
Here's an example of how to calculate shipping costs based on weight:
By setting up weight-based shipping in this way, you can ensure that customers are charged fairly and accurately for shipping costs based on the actual weight of their order.
Understanding Product Pricing
Product pricing is a crucial aspect of e-commerce, and it's essential to consider various factors when setting prices for your products. This includes the weight of the items, as it can significantly impact shipping costs.
You can charge a variable amount for shipping based on an order's total weight, making it a great option for stores selling items that are roughly the same size but vary significantly in weight. This method is flexible and allows for more accurate shipping estimates.
By understanding how product pricing affects shipping costs, you can make informed decisions about your pricing strategy and ensure that customers receive accurate estimates. This can lead to higher customer satisfaction and increased sales.
Consider reading: Postal Product Parcel Select
Product Price Example

Let's take a closer look at how product pricing can be used to determine shipping charges. For example, if the minimum price is over $20 and the maximum price is under $100, then the customer has to pay $10 for every item.
In this case, the product pricing threshold is between $20 and $100. This pricing range can be used to set shipping charges for customers who purchase products within this range.
You can create more shipping rules based on your needs by considering different product pricing ranges. For instance, if the maximum price is over $100, then the customer doesn't have to pay any shipping charges.
Here's a quick rundown of how product pricing can be used to determine shipping charges:
Dynamic Pricing Based on Order Total
You can charge a variable amount for shipping based on an order's total weight.
This method is great for stores selling items that are roughly the same size but vary significantly in weight.
Configuring Shipping Options
Configuring shipping options is a crucial step in linking products to weight-based shipping levels. You can create a global shipping method and set the same rate for all customers globally, or set weight-based shipping in your existing zones.
To start, navigate to WooCommerce >> Settings >> Shipping and click on the Weight Based Shipping menu. From here, you can create shipping rules based on location and conditions, such as setting different rates for different countries or excluding some.
Here are some examples of shipping rates:
- Up to 1 kg: $5.00
- 1-5 kg: $8.00
- 5-10 kg: $10.00
- Over 10 kg: $15.00
You can also assign weight-based conditions to your existing shipping zones from individual zone pages, and create weight-based shipping conditions and rules from there.
Assigning from Individual Zones
You can assign weight-based conditions to your existing shipping zones from individual zone pages. This means you can set up specific shipping rules for each zone, allowing for more flexibility in your shipping options.
For example, you can select a zone and then click on "Edit" to access the weight-based shipping conditions. From there, you can create additional rules using the "Add Rule" button.
You can configure conditions similar to those shown in Example 6, where you can set up rules based on weight ranges and costs. This will allow you to create specific shipping rates for each zone.
To do this, you'll need to navigate to the individual zone page and click on "Edit" to access the weight-based shipping conditions. From there, you can follow the same steps as shown in Example 6 to create your rules.
Here are some key points to keep in mind when assigning weight-based shipping from individual zones:
- You can select a zone and then click on "Edit" to access the weight-based shipping conditions.
- Use the "Add Rule" button to create additional rules.
- Configure conditions similar to those shown in Example 6.
By following these steps, you can create specific shipping rates for each zone and assign weight-based conditions to your existing shipping zones from individual zone pages.
Calculate Products Count
Calculating the number of products is crucial in determining shipping rates. This is because carriers may charge extra for extra packages.
You'll need to consider the space each product takes up, not just its weight. Sometimes, lightweight products can take up a lot of space, requiring extra packaging.
For your interest: Glad Wrap Products

The DIM weight or volumetric weight is used to calculate the dimensional weight of a product. This is done by multiplying the length, width, and height of the product.
The formula for dimensional weight is (Length x Width x Height) / DIM Factor. This will give you a more accurate picture of the product's weight and shipping costs.
Carriers may charge extra for extra packages, so it's essential to factor in the number of products when calculating shipping rates.
Broaden your view: Dimensional Weight vs Actual Weight
Testing and Debugging
Testing and Debugging is crucial when setting up weight-based shipping levels. You need to test how the shipping conditions will be applied in different scenarios.
To test the shipping conditions, start by adding a product to the cart that falls within the specified weight range. For example, a product with a weight of 2.3 kg will trigger the base fee of $10.
As you add more weight to the cart, the shipping cost will change accordingly. Adding a 13 kg weighted product will result in a total weight of 15.3 kg, which WooCommerce will count as 16 kg.
For your interest: Amazon Product Packaging
The shipping cost will be calculated based on the weight over the 5 kg limit. In this case, 16 kg - 5 kg = 11 kg, and 11 kg x $5 = $55, plus the base charge of $10, making the total shipping cost $65.
You can test different weight combinations to ensure the shipping conditions are applied correctly. Remember to consider the base fee and the rate per kilogram over the specified limit.
Related reading: Ebay Free Shipping Cost
Product Management
To link products to weight-based shipping levels, you need to set product weights accurately.
You can do this by opening the Pages panel, clicking a store page, and then clicking All.
Double-click a product to edit its details, and in the Customize section, click Weight and dimensions.
Add values to the Length, Width, Height, and Weight fields, and click Apply to save the changes.
To set shipping charges for the set weights, you start with a base charge in the "Charges" section of the weight-based shipping settings.

This is the initial cost for shipping items within a certain weight range, and you can add extra charges if the total weight of the items in the cart goes over a specific limit.
For example, if your base charge is $10 for items weighing between 1 and 5 kilograms, you can set an additional charge of $5 for every kilogram over the 5-kilogram limit.
To apply these conditions, you need to create a new rule by clicking the Add Rule button.
Here's a step-by-step guide to creating a new rule:
- Click the Add Rule button.
- Create a new rule to apply the conditions.
Plugin and Tool Configuration
To configure your WooCommerce store for weight-based shipping, you'll need to set up shipping classes. This involves creating classes for different weight ranges, such as "Up to 1kg", "1-5 kg", and "Over 10 kg".
You can create multiple shipping classes to accommodate different weight ranges. For example, you might have classes for "Up to 1kg", "1-5 kg", "5-10 kg", and "Over 10 kg".

To assign these classes to your products, you'll need to weigh each product and determine which class it belongs to. You can do this manually or use the bulk assignment feature to save time.
Here's an example of how to set up shipping classes for different weight ranges:
You can also use a plugin like WooCommerce Weight Based Shipping to simplify the process of determining shipping fees. This plugin allows you to create multiple shipping rules based on different conditions, such as weight, order subtotal, and destination.
Sources
- https://rextheme.com/nl/docs/weight-shipping-condition/
- https://wedevs.com/blog/403602/woocommerce-shipping-calculator/
- https://webappick.com/woocommerce-weight-based-shipping/
- https://community.squareup.com/t5/Troubleshooting/Square-Online-How-do-I-set-shipping-rates-based-on-weight/m-p/212332
- https://support.squarespace.com/hc/en-us/articles/206304558-Depending-on-weight-shipping
Featured Images: pexels.com


